Instalação de Agentes WTM por GPO (sem ativação)
Data de criação: 19/02/2014
Última alteração: 15/06/2021
Para instalar automaticamente os Agentes WTM nas estações, sem no entanto ativá-los, execute o procedimento abaixo. Neste caso a ativação deverá ser realizada manualmente em cada estação.
Importante: Enquanto o Agente WTM não for ativado na estação, o Skype ficará bloqueado.
DICAS INICIAIS
1 – Os dispositivos-alvo para instalação do Agente WTM devem estar ingressados no Domínio (AD).
2 – Verifique se a estação de trabalho conseguem se comunicar com o servidor através do Nome do servidor de Domínio.
ping meuservidor.labstat.com.br
3 – Verifique se a estação de trabalho consegue obter resposta do seu domínio através do Nome
ping labstat.com.br
4 – Verifique se a estação de trabalho possui acesso ao diretório Raiz do Domínio.
Em Menu Iniciar > Executar, digite o comando abaixo:
\\%USERDNSDOMAIN%\sysvol\%USERDNSDOMAIN%\
Deve-se abrir automaticamente a Pasta Raiz do Domínio, sem solicitar Usuário e Senha. Caso não obtenha sucesso, verifique as permissões do diretório SYSVOL em seu servidor de Domínio(AD).
Após os testes iniciais, podemos criar a regra de Instalação do Agente WTM via GPO.
Passo 1 - Download e a Criação do Diretório
- Acesse o servidor de Domínio(AD), clique no Menu Iniciar do Windows com botão direito do mouse e selecione a ação Executar
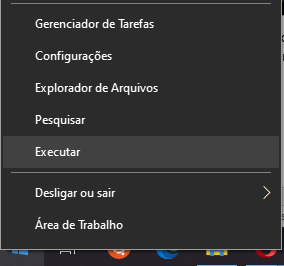
- Agora digite o seguinte comando abaixo:
\\%USERDNSDOMAIN%\sysvol\%USERDNSDOMAIN%\
- Crie uma pasta chamada WTM


- Agora salve o arquivo de instalação do Agente WTM com a extensão MSI na pasta WTM que criamos.
O arquivo de instalação encontra-se para download no link abaixo:
https://talkmanager.winco.com.br/download
OBS: Sempre realizar este procedimento com a versão do agente WTM
Após realizar o Passo 1, iremos criar uma tarefa/regra para a instalação do Agente WTM via GPO.
Passo 2 - Criação da regra GPO
- Acesse o Servidor e execute o Group Policy Management
![]()
- Expandas as opções da sua floresta e localize a opção Group Policy Objects, clique com botão direto e depois em New.
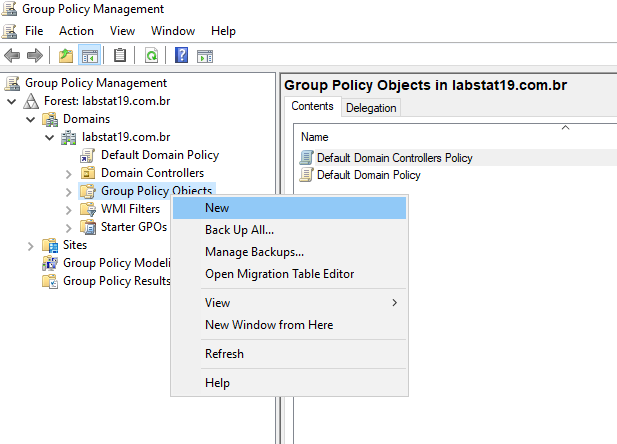
- Irá aparecer uma nova Janela, onde deve inserir o nome da nova regra GPO. Iremos colocar o nome de Agente WTM
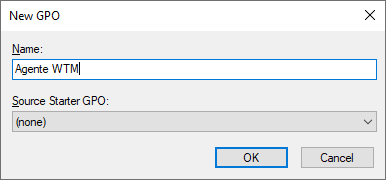
- Clique em OK
Após criar a regra para a implementação do Agente WTM, expanda as opções de Group Policy Object, clique com botão direto em Agente WTM e clique em Edit
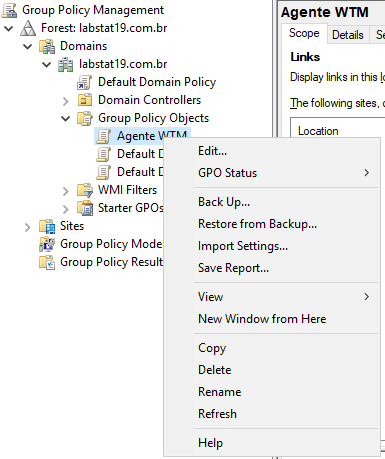
- Será aberta uma nova Janela onde devemos acessar:
Computer Configuration > Policies > Software Settings > Software Installation.
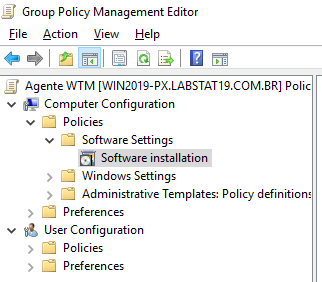
- Clique com botão direto do mouse em Software Installation, clique em New e em seguida em Package
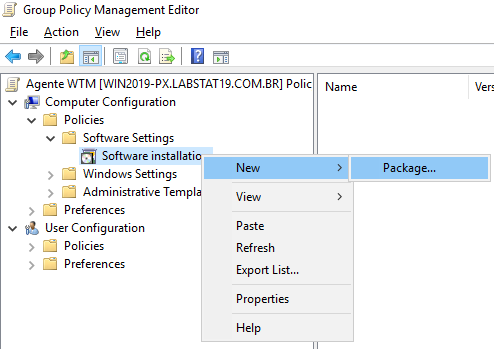
- Agora localize o arquivo de instalação copiando e colando o seguinte comando abaixo:
\\%USERDNSDOMAIN%\sysvol\%USERDNSDOMAIN%\WTM
Irá aparecer o arquivo de instalação do Agente WTM, selecione-o e clique em Open
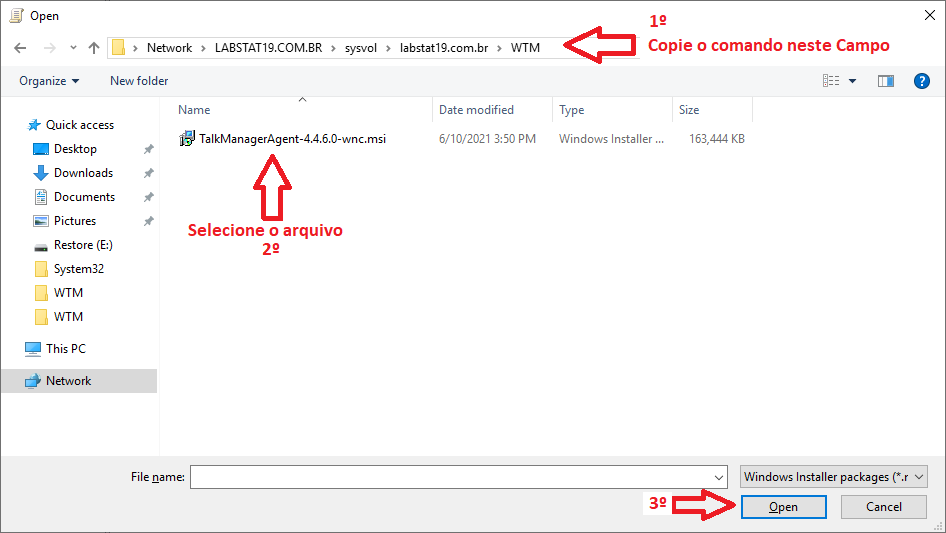
- Próximo passo, selecione a opção Assigned e clique em OK
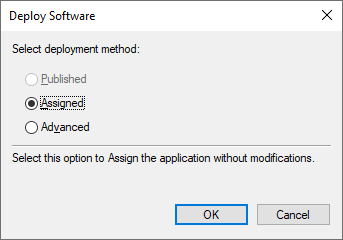
- Após o passo acima será adicionado uma regra de instalação em Software Installation

DICA: Verifique se o Caminho do arquivo de instalação está se iniciando com o nome do seu domínio ex: \\LABSTAT19.COM.BR
Caso esteja com endereço IP ou caminho Local, a sua regra de GPO não irá executar nas estações alvo, pois pelo diretório SYSVOL por padrão os usuários do AD tem permissão somente quando é acessado pelo nome do domínio.
Caso esteja diferente dos procedimentos acima, verifique se realizou todos os passos citados ou refaça o procedimento para a adição do arquivo de instalação.
Passo 3 - Execução da regra GPO
Para executar a tarefa GPO em seus dispositivos clique com botão direito do mouse em seu Dominio na árvore da GPO e selecione a opção Link an Existing GPO
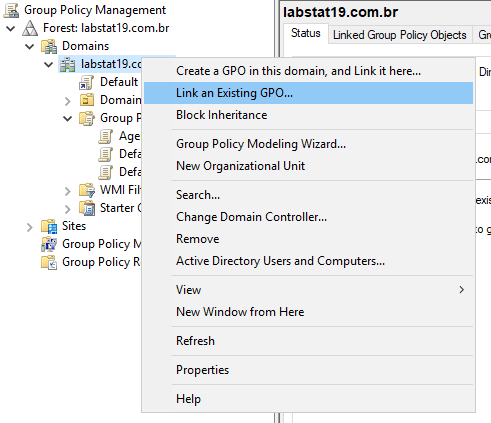
- Selecione a regra Agente WTM e clique em OK
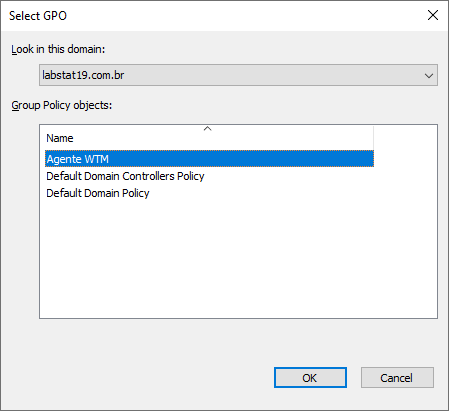
- Será adicionada a regra do Agente WTM na sua árvore de domínio GPO,
- Agora devemos adicionar os usuários e os Computadores que serão os alvos para a instalação do Agente WTM.
- Em Security Filtering clique em Add e adicione as máquinas e os usuários de cada estação, assim quando o usuário logar no computador a tarefa de instalação do Agente WTM irá iniciar automaticamente.
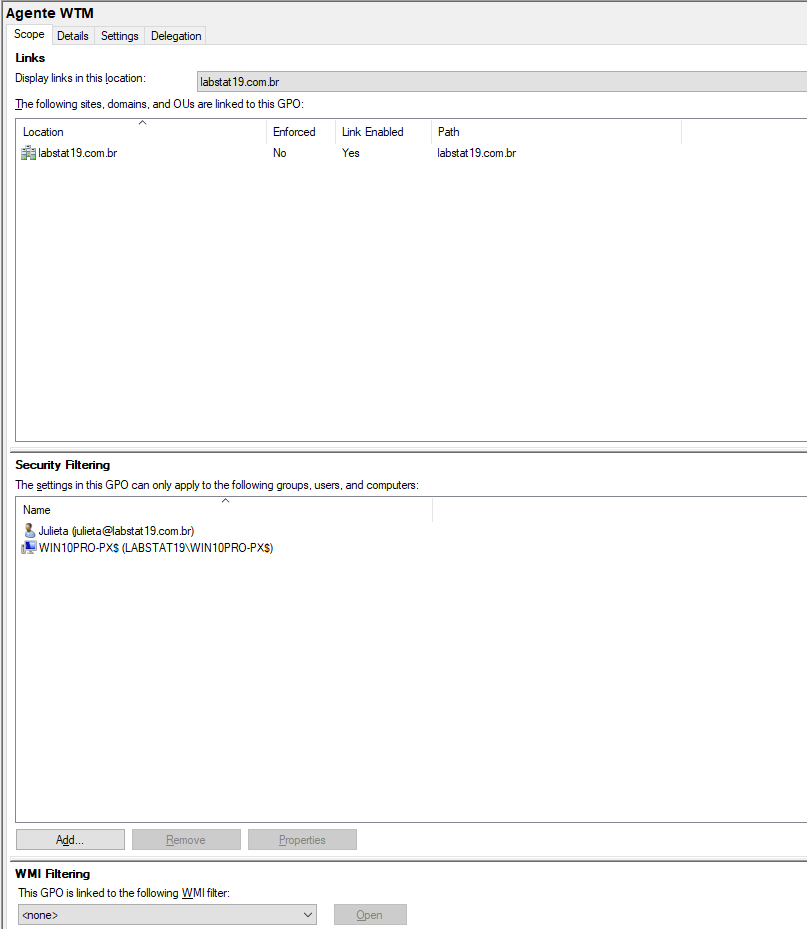
DICA 1:
Removemos o Grupo Usuário Autenticados para evitar a instalação em dispositivos que não desejamos realizar a instalação do Agente WTM.
Recomendável a criação de Grupo (ex: WTM) e adicionar os respectivos usuários, assim será mais fácil pois na regra da GPO não será necessário adicionar um a um.
Também é recomendável adicionar o Computador, pois como o usuário não possui permissões Administrativas, a adição da máquina na regra faz com que habilite a opção de execução no computador.
DICA 2:
Caso desejar executar a regra sem a necessidade de reiniciar o computador (Desktop), pode digitar o comando gpupdate /force no menu Executar do Windows da estação de trabalho.
Este comando irá forçar a adição da regra no computador e irá executar o arquivo de instalação do Agente WTM e, por fim, realizar a ativação.
OBS: Após digitar o comando gpudate /force será iniciado o processo de instalação e em alguns casos será necessário a reinicialização do computador.