Como configurar o OpenVPN no Netprotection ?
Data de criação: 23/08/2019
Última alteração: 23/08/2019
Acesse o roteador em modo avançado com a seguinte URL abaixo:
http://192.168.1.1/cgi-bin/luci
Digite o usuário (root) e a senha configurado

Ao acessar o roteador vá em System depois em Software
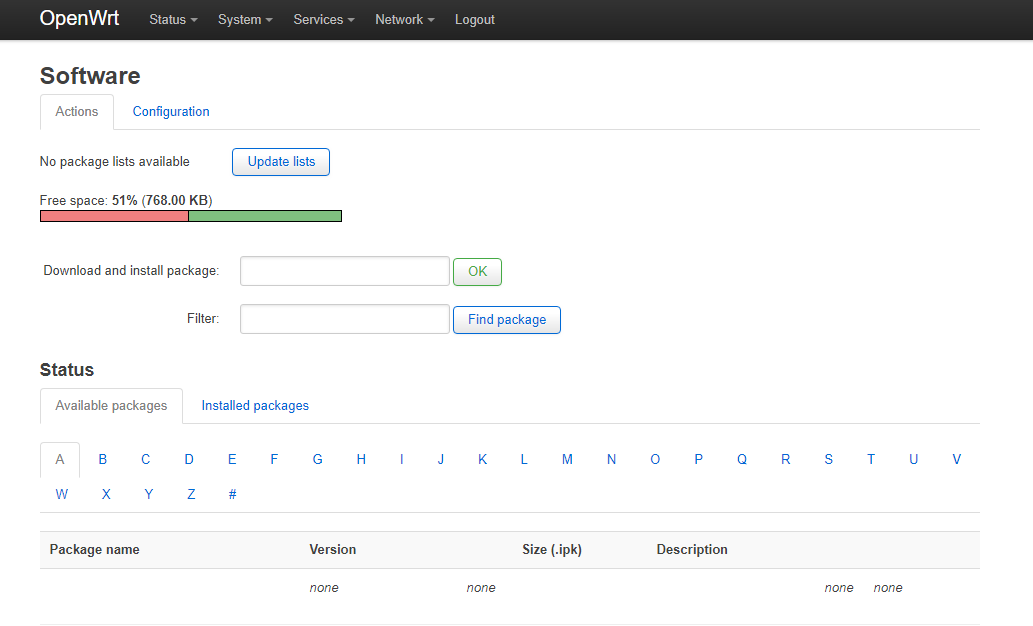
- Clique em Update lists (Aguarde a realização de atualização da lista )
- Após a atualização da lista, no campo Filter: digite openvpn.
Lembrando que este procedimento deve estar na aba Available packages
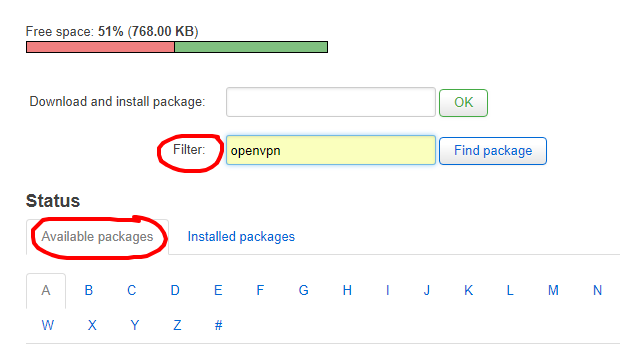
Serão listados todos os pacotes disponíveis do OpenVPN para realizar a instalação no Roteador.
- Realizar a instalação dos seguintes pacotes
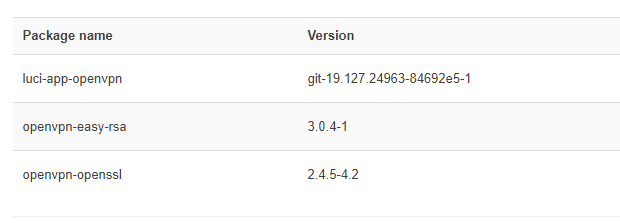
- Após realizar a instalação dos pacotes acima será adicionado um novo Menu chamado Services
- Acesse o Menu Services e depois OpenVPN
- Para podermos adicionar a nossa conexão da OpenVPN Cliente devemos primeiramente nomear e selecionar a opção Client configuration for a route multi-client VPN. Em seguidaclique em ADD para podemos adicionar o perfil da VPN e em seguida realizar as configurações necessárias para conexão com nosso servidor de VPN no Winconnection, conforme a imagem abaixo:

- Após adicionar, você será redirecionado para a tela da configuração da VPN conforme a imagem abaixo:
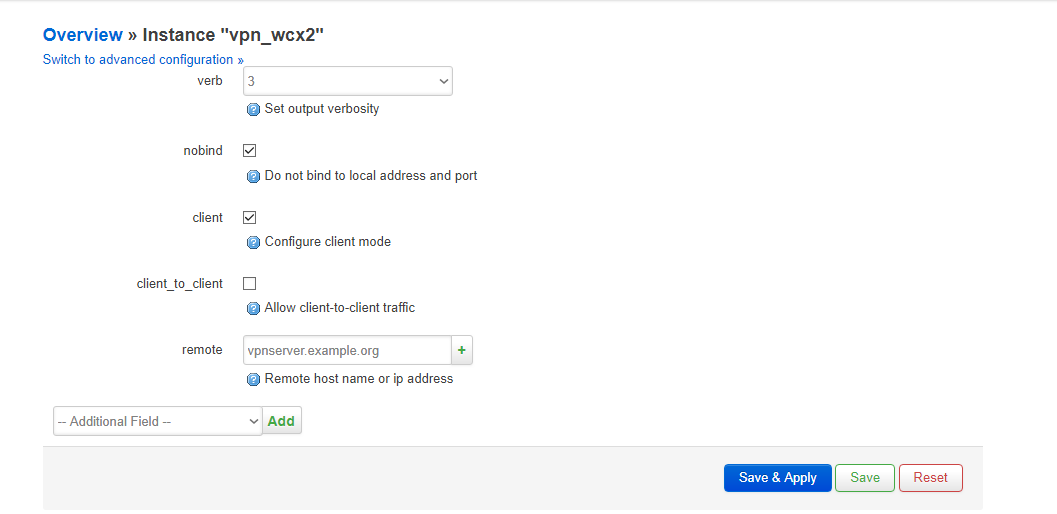
Na tela acima devemos realizar algumas alterações e adicionar informações a seguir:
- Devemos marcar a opção client_to_client
- Alterar o endereço remote para o IP ou DDNS conforme configurado no Servidor do Winconnection. (ex: 200.198.10.12 ou meusubdominio.ddns.com.br)
- Na configuração inicial insira as seguintes informações adicionando as funções em Additional Field conforme a imagem abaixo:
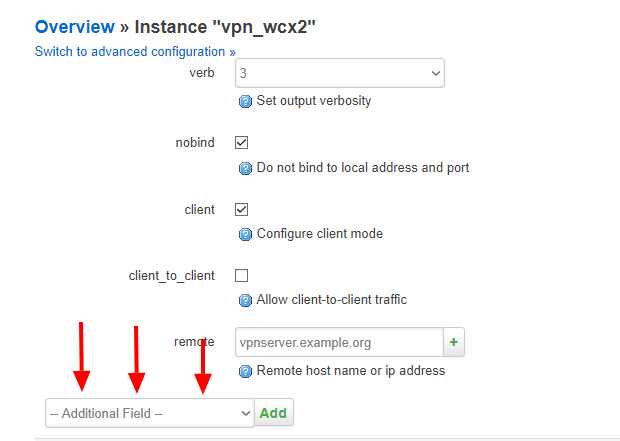
Adicione as seguintes funções:
- port – Insira a porta designada no serviço OpenVPN Server no Winconnection (ex 1194)
- dev_type – selecione a opção tun
- proto – protocolo utilizado udp
- ca
- cert
- key
Em CA, CERT, KEY clique em Escolher o arquivo e selecione os arquivos respectivos.
OBS: Os arquivos CA, CERT e KEY são gerados no OpenVPN Server

Após realizar os primeiros procedimentos acima a tela de configuração ficará conforme imagem abaixo:

Para finalizar nossa primeira etapa da configuração clique em Save & Apply
Agora iremos para as configurações avançadas do nosso cliente VPN
Para acessar as opções avanças clique em Switch to advanced configuration, queestá localizado abaixo do título da sua conexão vpn conforme a imagem abaixo:

Após clicar em Switch to advanced configuration, irá aparecer mais algumas opções conforme a imagem abaixo:

Agora com as opções avançadas ativadas realize algumas alterações.
Primeira alteração: clique na aba VPN, marque a opção pull
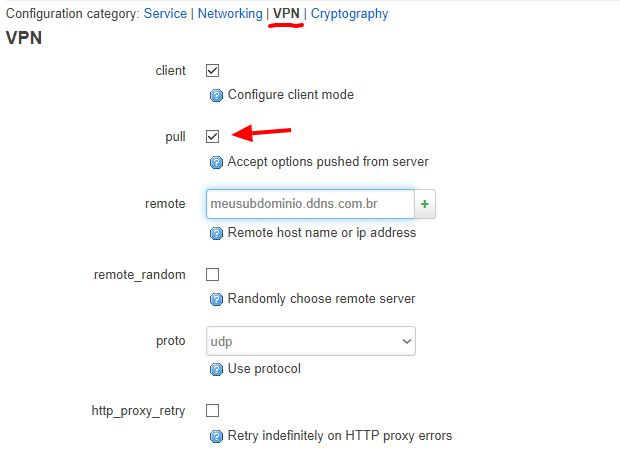
Segunda alteração: clique em Cryptography
- Adicione a função cipher e adicione o valor AES-256-CBC
- Marque a opção tls server
- Alterar a opção remote_cert_tls para Server

Após realizar as alterações clique em Save & Apply
Agora iremos automatizar o serviço para que todas as vezes que reiniciar o serviço automaticamente reinicie e por fim inicie o serviço.
Para podemos realizar o procedimento clique em Services e depois em OpenVPN

Marque a opção Enable e em seguida clique em start e Save & Apply

Se tudo estiver correto, a VPN irá conectar, onde será criado um número para o processo de identificação e o botão start será alterado para stop, indicando que sua VPN está conectada

Com nossa VPN conectado já conseguimos realizar a comunicação com nosso servidor do Winconnection, mas para podemos permitir o compartilhamento dos serviços, será necessário criar uma interface em nosso roteador.
Para isto vamos em Menu. clique em Network e depois clique em Interfaces

Para adicionar uma nova interface clique em Add new interface
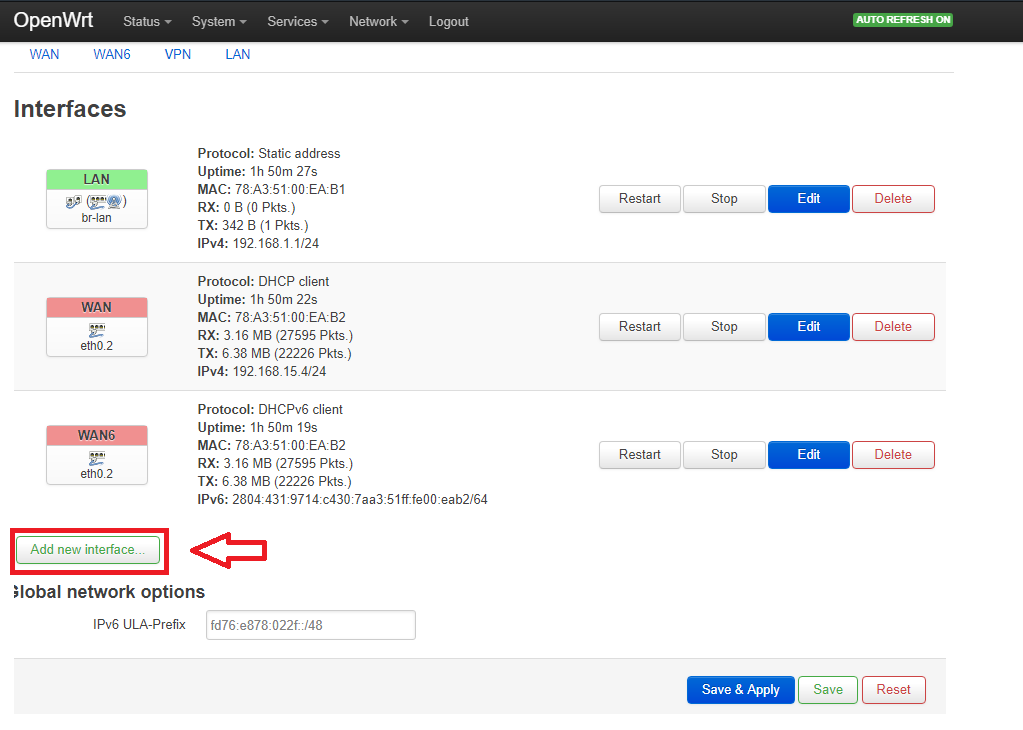
Adicione as informações conforme a imagem abaixo:

- Clique em Submit para adicionar a interface de VPN
- Clique em Firewall Settings > Create / Assign firewall-zone selecione a opção Create e digite algum nome para a ser adicionada a regra de firewall do roteador, conforme a imagem abaixo:
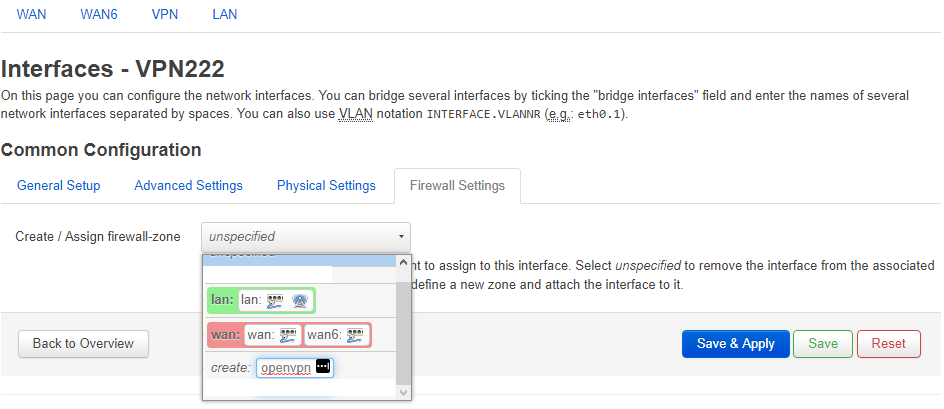
- Após digitar o nome de identificação aperte Enter para confirma e em seguida Save & Apply.
Agora vá no Menu Network e depois em Firewall

Localize as configurações de Zonas (Zones)
No perfil de VPN marque as opções Masquerading e MSS clamping

Agora clicamos em Edit de nossa rede Lan. Vamos em Inter-Zone Forwarding e selecionamos nossa interface de VPN.

Clique em Save & Apply.
Assim finalizamos o nosso processo de adicionar o cliente VPN em nosso roteador do Netprotection, onde os usuários conectados através do roteador irão ter acesso através do IP OpenVPN a serviços disponibilizados na matriz.