Instalando no Oracle Virtual Box com ISO Linux 64 bits
Data de criação: 08/09/2016
Última alteração: 26/05/2023
1) Faça o Download dos seguintes arquivos:
Virtual Box - De acordo com o seu sistema operacional:
https://www.virtualbox.org/wiki/Downloads
Imagem do disco linux (ISO) do Winconnection for linux:
https://download.winco.com.br/winconnection/wncx-linux-current
2) Instale o Virtual Box em seu computador.
3) Após instalado, clique em Novo e Crie uma Máquina Virtual Linux, Versão Red Hat 64 Bits conforme o desenho abaixo:
Em seguida, siga as opções padrão, sem alterar nenhuma configuração - Próximo -> Criar -> Próximo -> Próximo -> Criar
No final, uma tela como esta será mostrada pelo Virtual Box:
4) Criando uma segunda placa de rede
Para que o Winconnection funcione corretamente, uma segunda placa de rede deve ser criada na máquina virtual.
Na mesma tela, Clique na palavra Rede -> Adaptador 2 e ative o mesmo no mode "Host Only Adapter".
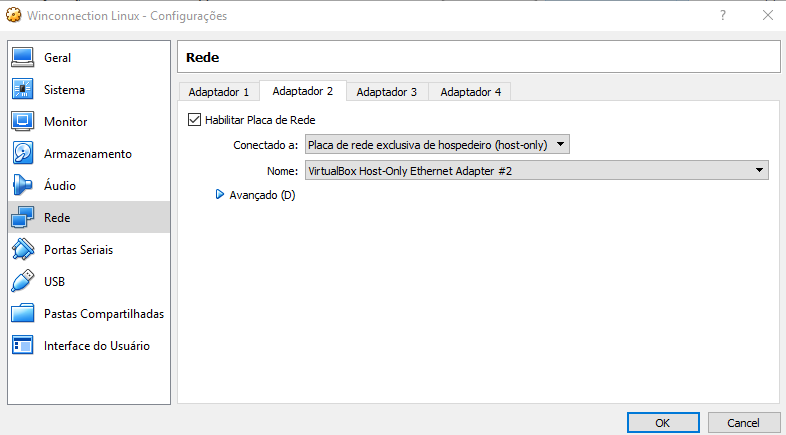
E de um "OK".
5) Instalando o ISO Linux, juntamente com o pacote do Winconnection Linux
O Pacote .ISO fornecido é um Live CD e contém, além do Winconnection Linux, o sistema operacional Linux, distribuição CentOS 7 e um script de instalação para configuração e testes rápidos.
Para iniciar esta instalação, clique em INICIAR . Logo em seguida, será convidado a dizer o diretório onde a imagem do LiveCD está instalada.
Selecione, conforme a imagem abaixo a imagem e clique em ABRIR:
Após escolhida a imagem, clique em "INICIAR".
A imagem do LiveCD deve iniciar com o Logotipo do Winconnection e com as opções:
- Start Winconnection X
- Troubleshooting
Escolha "Start Winconnection X" e de um ENTER no teclado. O Script automático deve fazer toda a instalação do Linux CentOS 7 e Winconnection X.
Este processo demora cerca de 10 minutos (dependendo do hardware).
6) Configurando os IPs das placas de rede
As máquinas virtuais vão adquirir o IP para as placas de rede, de acordo com a configuração feita acima.
Caso o IP não seja detectado para as placas de rede, o Script de Instalação solicitará que seja configurado os IPs.Contudo, no caso de estar detectado corretamente os IPs, uma tela como abaixo será exibida:
Clique em "Voltar"
8) Configurando o Winconnection.
Clique em Configurar o Winconnection, conforme figura abaixo e determine o IP da rede Interna.
Perceba que as seguintes informações são inseridas
- Licença de Uso - Licença de uso para testes, com acesso a 2 computadores, somente para testes do LiveCD.
- Internal Net IP - IP da rede interna do Winconnection.
Este IP será usado para informar ao software qual IP ele deve responder como rede Interna. Para Virtual Box com as configurações feitas neste passo a passo, a rede 192.168.0.80 é a rede que será usada internamente - Porta Web - Tipicamente 80 - a porta que o administrador do Winconnection vai responder.
- Password / Confirmação de Password - senha do usuário Administrador do Winconnection
Preencha as informações e clique em "OK"
Nas próximas 2 telas, de "OK" para porta do Serviço Proxy HTTP 8080 e para ativar o Winconnection for Linux
Obs.: A licença pode ser alterada posteriormente pelo Painel de Administração do Winconnection (a partir da versão 40):
- Abra o Administrador
- Clique em "Ferramentas" > "Licenças"
- Clique em "Alterar", cole a nova licença, clique em OK e confirme a reinicialização do Winconnection.
9) Iniciando o Winconnection.
Na próxima tela, você deve iniciar o Winconnection conforme a tela abaixo:
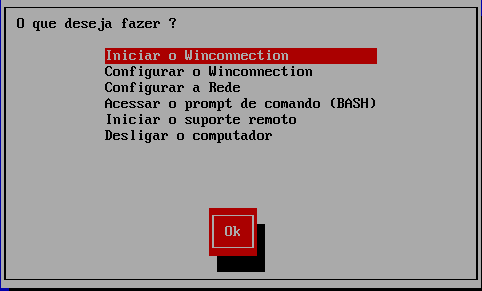
Por fim, o Script mostrará o endereço de acesso ao Winconnection Linux instalado na Máquina virtual com o Virtual Box, conforme tela abaixo:
10) Acessando o Winconnection Linux instalado no LiveCD.
Existem 2 opções para acessar o administrador do produto instalado na máquina virtual:
- Através da Máquina Host, onde o Virtual Box foi instalado, com o Browser da sua preferência (Firefox, Chrome, Edge)
- Através da Máquina Guest, usando o Firefox pré instalado no LiveCd.
1) Para acessar através da Máquina Host:
Abra o FireFox (ou outro navegador) e digite o endereço IP mostrado no passo Anterior - em nosso exemplo:http://192.168.0.80/admin
Uma tela como abaixo vai aparecer:
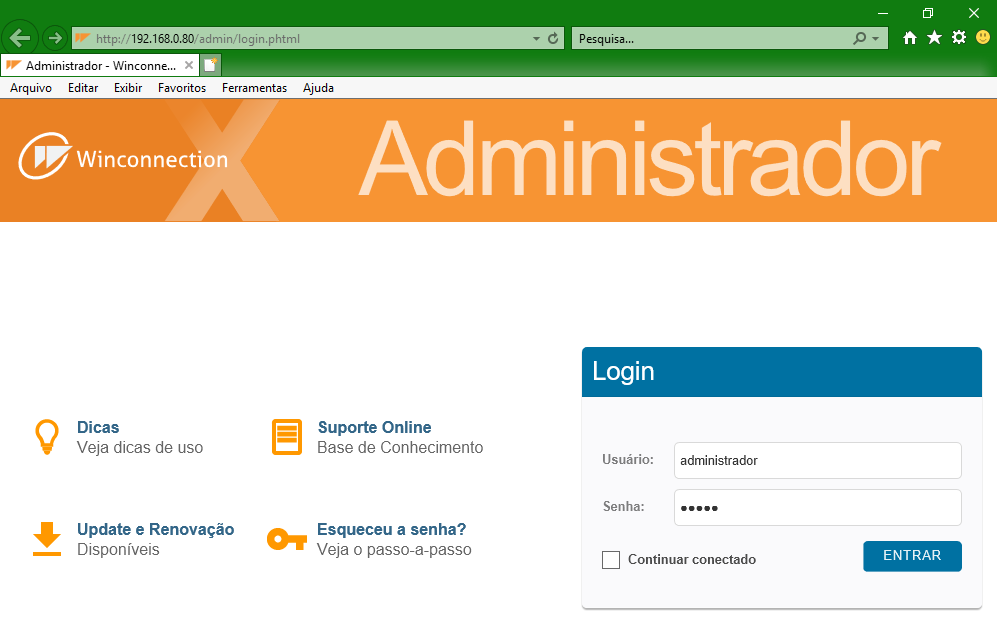
2) Para acessar através da Máquina Guest:
Selecione a opção: "Iniciar o Administrador no Firefox" conforme tela abaixo:

O processo demora até 5 minutos, dependendo da velocidade do equipamento, para a configuração e inicialização do FireFox.
Uma tela como abaixo vai aparecer para configuração do Winconnection Linux
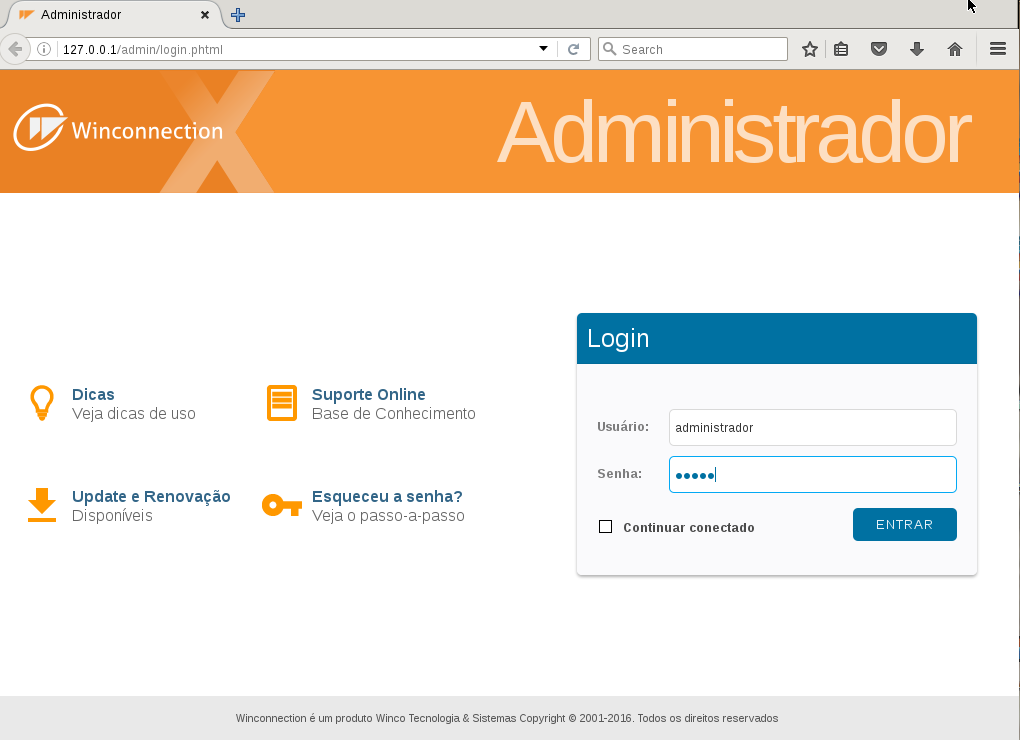
A partir deste momento, o Winconnection Linux está instalado e pode ser configurado de acordo com as suas necessidades.