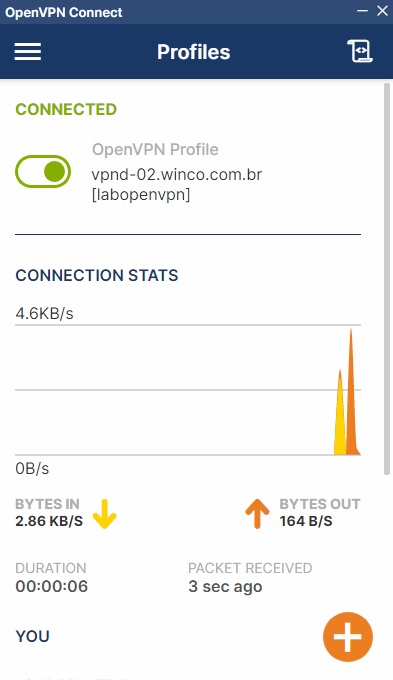- Procedimento de utilização e configuração do OpenVPN
- Como faço para instalar e configurar o Cliente Connectas Cloud em MacOS ?
- Como faço para instalar o Cliente Connectas Cloud em dispositivos móveis (Android, iOS)?
- Como fixar um IP para um determinado usuário?
- Posso alterar a configuração da VPN para outro IP?
- Quero excluir um usuário para que não tenha mais acesso a VPN. Como proceder?
- Como faço para acessar remotamente um servidor?
- Quais os sistemas operacionais compativeis com o Cliente Connectas Cloud?
- Como faço para configurar o Google Authenticator em meu celular ?
Como faço para instalar e configurar o Cliente Connectas Cloud em MacOS ?
Data de criação: 24/11/2023
Última alteração: 08/08/2024
O Cliente Connectas Cloud é compatível apenas com sistemas operacionais Windows, porém disponibilizamos a utilização do sistema OpenVPN, que através de seu cliente, permite a instalação em MacOS.
Para instalar e configurar, siga os seguintes passos:
- Você deve ter uma conta do Connectas Cloud. Cadastre-se pelo site: https://www.connectas.cloud/
- Acesse o portal de gerência do Connectas Cloud, realize o login com seu email/senha.
- Clique em "Download do Cliente Connectas Cloud".
- Na próxima tela que será aberta, localize "Cliente OpenVPN" e clique em "Download".
- Localize e clique na opção "MacOS". Baixe e instale o OpenVPN Client nos dispositivos que deseja.
- Crie os usuários que farão parte do acesso do OpenVPN. Para isso, clique em “Configuração”:
- Clique em "Criar usuário";
- Em “Serviço”, selecione "OpenVPN";
- Defina um nome de usuário. Você pode fixar um endereço de IP para este usuário, caso queira, conforme imagem abaixo:
- Ao clicar em “Criar”, você poderá baixar o arquivo de configuração do OpenVPN:
- Localize o arquivo no diretório que foi salvo em seu computador.
- Uma vez que o OpenVPN Client estiver instalado no computador, dê um duplo clique no arquivo .ovpn
- Automaticamente o arquivo será reconhecido e ao clicar em “OK”, o perfil ficará salvo nas configurações do OpenVPN Client.
- Feito isso, clique em “Connect”.
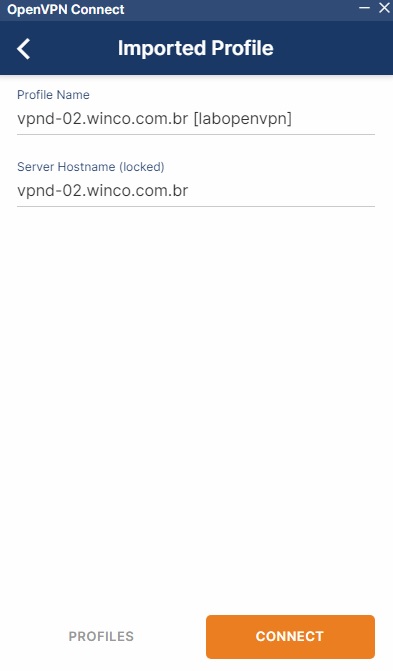
Pronto. Caso esteja tudo certo, será informado que o usuário está conectado.